“Este trámite se utiliza en el caso de que no coincida la antigüedad pagada con la antigüedad real trabajada”.
El presente instructivo le permitirá realizar la solicitud del trámite “Actualización porcentaje de antigüedad SUPLENTE / TITULAR” en la plataforma “MxM” (Mendoza por Mí).
¶ Acceso a MxM
Deberá acceder a Mendoza por mí para su registración.
Una vez registrado hacer clic en Mis Trámites .
Deberá seleccionar “Actualización porcentaje de antigüedad SUPLENTE / TITULAR”.
Luego hacer clic en Iniciar.
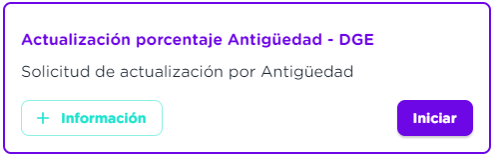
NOTA: Al hacer clic en +Información podrá acceder a Portal Educativo Mendoza, donde encontrará detalles del trámite.
Se abrirá una pantalla donde deberá hacer clic en Iniciar.

PASO 1 Se abrirá una pantalla donde podrá visualizar los datos personales del solicitante.
- Deberá hacer clic en
Continuarpara comenzar con su trámite.
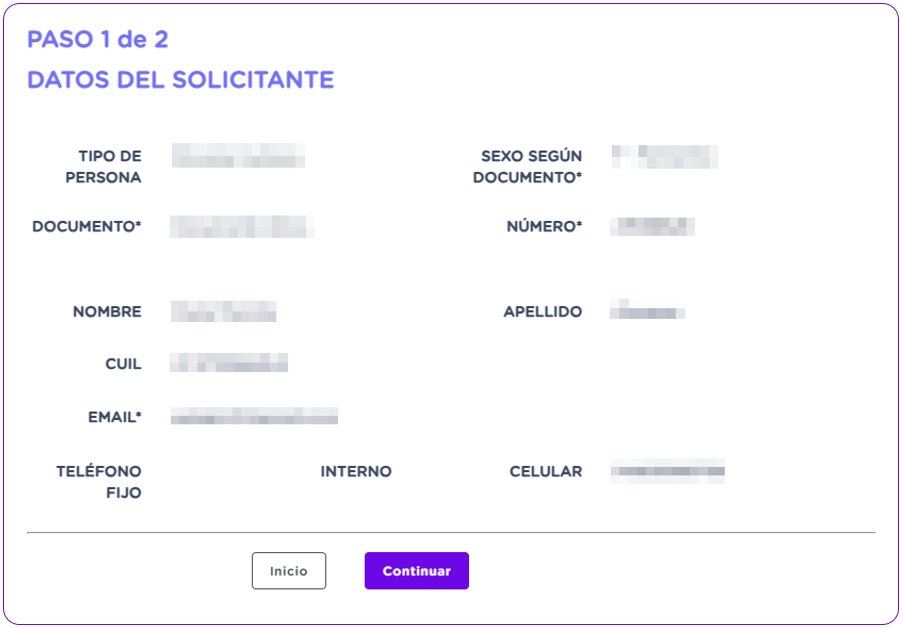
En el PASO 2 Luego deberá adjuntar la documentación requerida.
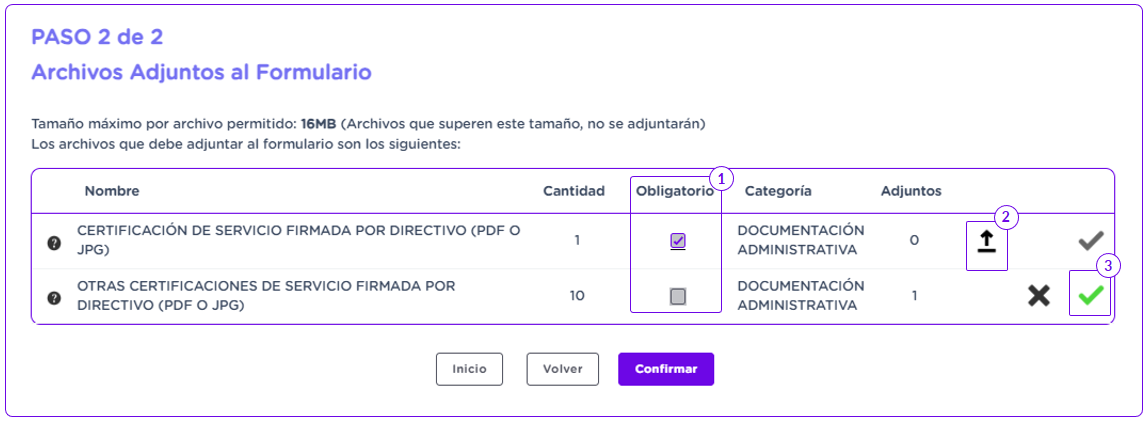
Referencias:
1. Casilleros:
Este casillero (con tilde) indica que es obligatorio subir documentación.
Este casillero (sin tilde) indica que no es obligatorio subir documentación.2. Deberá hacer clic en para subir la documentación según corresponda.
3. Una vez confirmado los archivos adjuntos podrá visualizarlos con .
- Luego deberá hacer clic en
Confirmar.
IMPORTANTE:
Si posee “una sola” certificación de servicio deberá subirlo como PDF en el casillero (con tilde).
En caso de tener “más de una” certificación de servicio deberá subirlo de la siguiente manera:
*En (con tilde) es obligatorio subir “al menos una” certificación de servicio .
*En . deberá subir el resto de las certificaciones a presentar.
NOTA: Los datos a completar que contengan un asterisco (*) son de obligatoriedad a cargar.
Una vez confirmado el formulario se generará:
1) N°de trámite: número de registro del trámite realizado, con el que podrá hacer el seguimiento del mismo.
2) Hacer clic en para descargar el comprobante con los datos del reclamo.
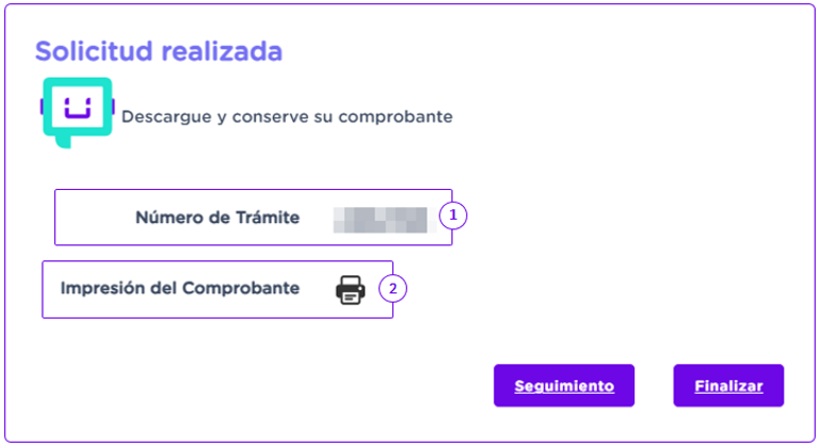
¶ Consulta de Trámites.
Podrá hacer seguimiento de la solicitud de este trámite, de la siguiente manera:
Deberá hacer clic en Consultar tus trámites.
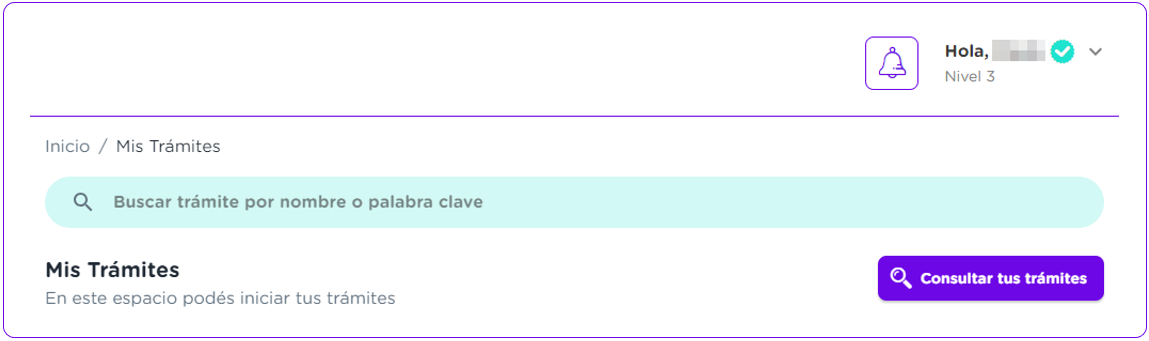
Se abrirá una pantalla donde podrá visualizar:
N° de Ticket.
Fecha de Inicio de Ticket .
Descripción de Solicitud de trámite realizada.
Estado en el que se encuentra la solicitud del trámite.
- Pendiente.
- Completado.
- Anulado.
Fecha último estado.
Podrá hacer clic en Buscar para filtrar algún trámite realizado.
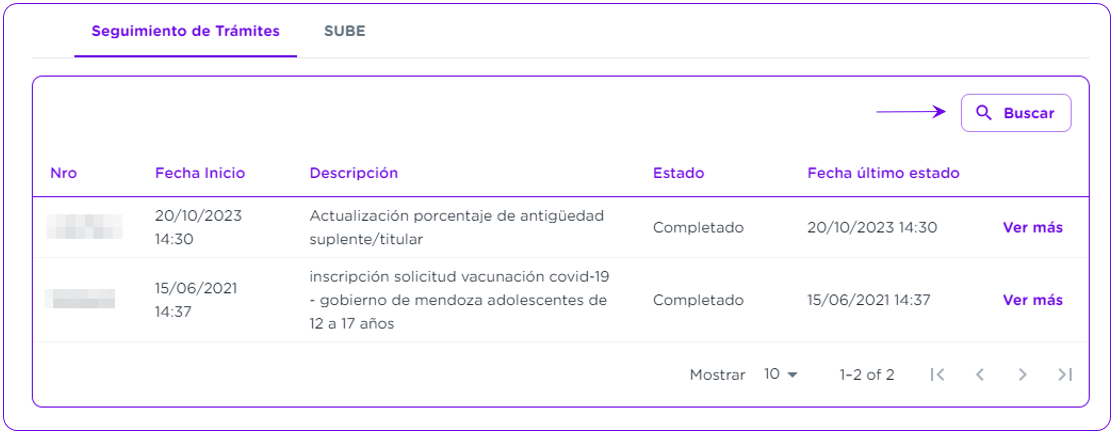
Se abrirá una pantalla con diferentes filtros de búsqueda:
Una vez utilizado alguno de los filtros deberá hacer clic en Buscar, donde podrá aparecerá el trámite solicitado.
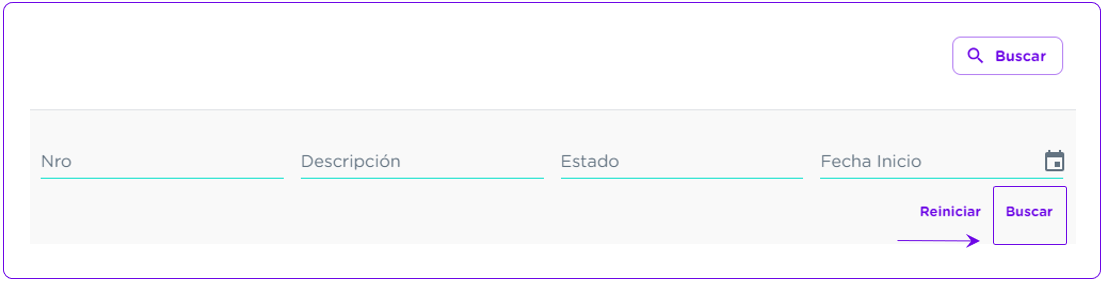
Luego desde Ver más podrá visualizar “Formulario de Solicitud del Trámite realizado”.
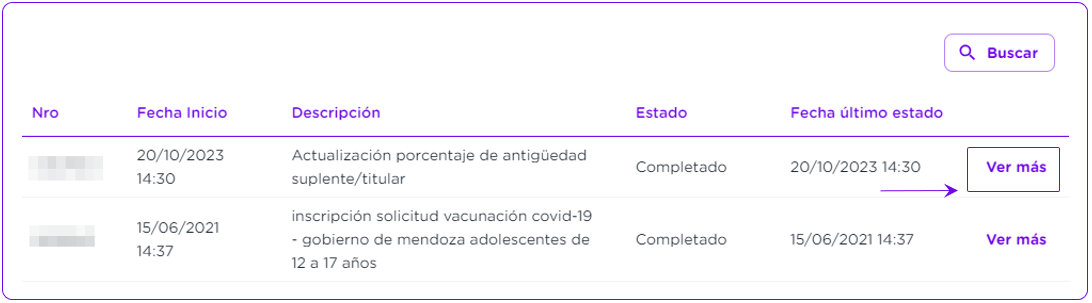
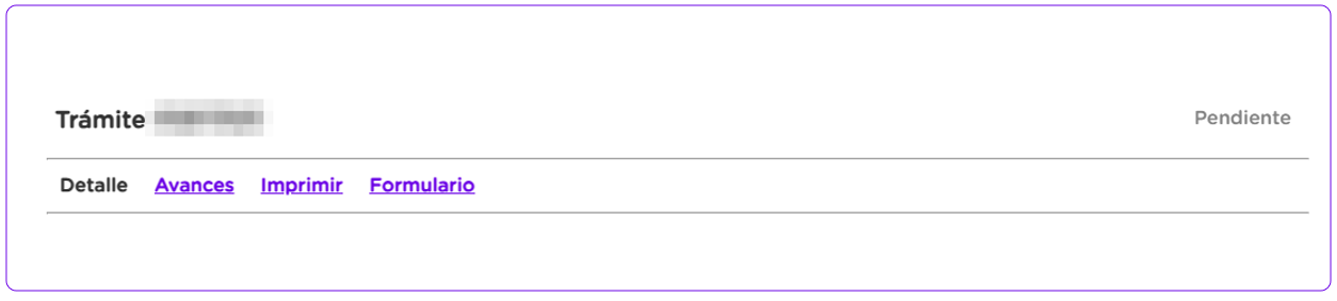
El trámite consta con las siguientes funciones
DETALLE DEL TRÁMITE.
Nro.
Descripción.
Estado.
Fecha de Inicio.AVANCES DEL TRÁMITE.
Podrá visualizar el progreso del trámite en el cual se verá reflejado el cambio de estado en el ticket de referencia. También podrá ver la resolución parcial o completa de Trámite solicitado.IMPRIMIR TRÁMITE.
Podrá obtener una copia de la solicitud del trámite solicitado.IMPRIMIR FORMULARIO.
Podrá obtener una copia del Formulario de Solicitud del Trámite realizado.