¶ Carga de Altas, Novedades y Bajas “Terminalidad Educativa Mendoza” (Plan FinEs)
ROL: Escuela
¶ Ingreso
Con su Usuario y Contraseña ingresar a GEI .
En caso de no poseer usuario ni rol PAD ver: Solicitud de usuario y rol PAD
IMPORTANTE: Si el CUIL ingresado ya se encuentra en el sistema aparecerá este mensaje de error: Error de verificación de cuenta: "El CUIL ingresado ya se encuentra registrado." Para solucionarlo debe ingresar en ¿Olvidaste tu contraseña?, colocar el e-mail asociado a dicha cuenta y hacer clic en RECUPERAR. A continuación recibirá un e-mail con las instrucciones para recuperar el acceso a su cuenta.
¶ Alta de Cargo
En primer lugar deberá dar alta al cargo, desde Cargos de la escuela:
- Hacer clic en Agregar.
En la siguiente pantalla debera consignar todos los datos solicitado para el cargo nuevo.
- En Motivo debera seleccionar desde : "Creación de Cargo Nuevo".
- Deberá completar los datos soicitados y por último hacer clic en
Guardar.
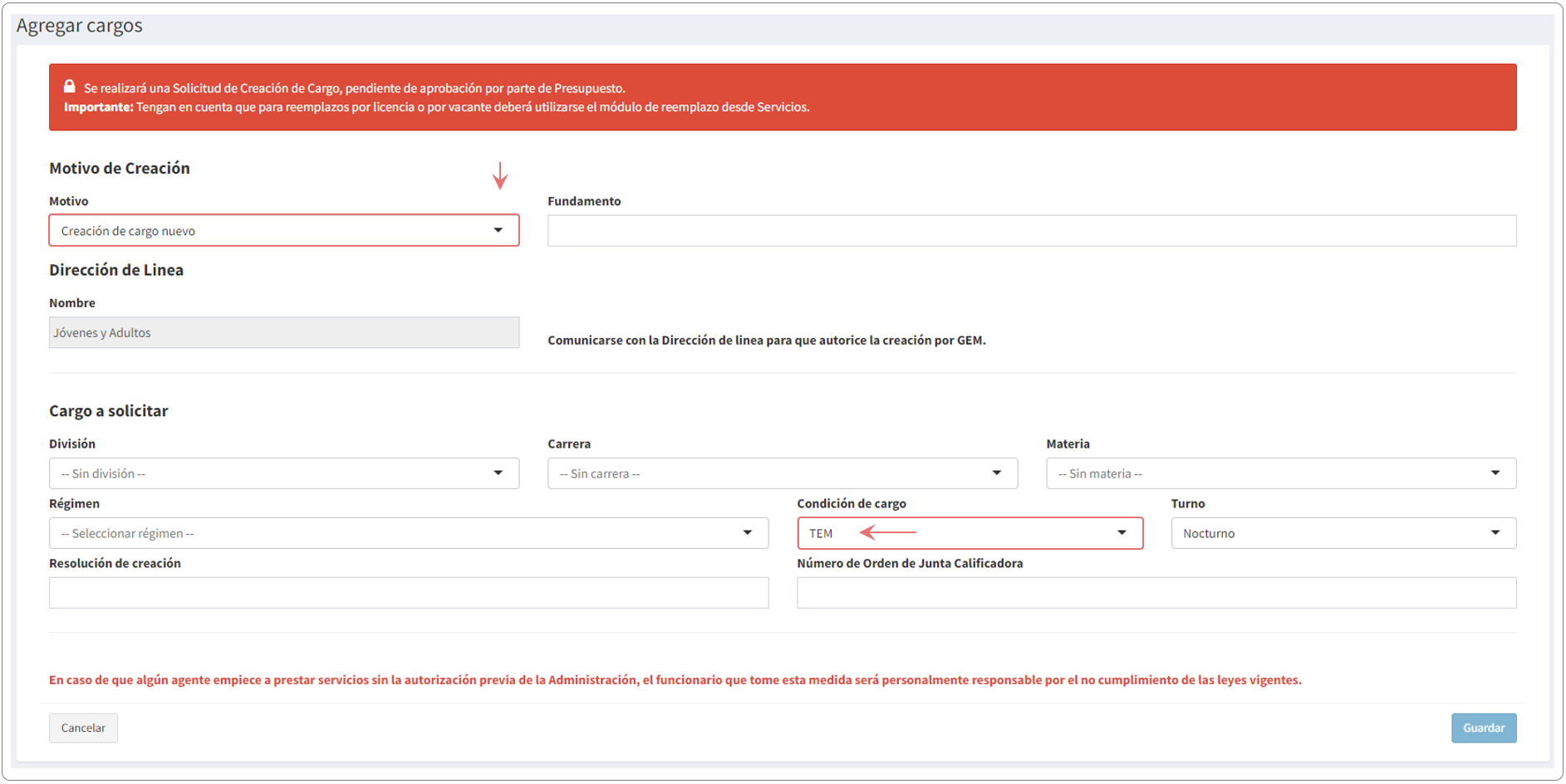
NOTA: Debido a que existen diferentes regímenes salariales, se solicita que el campo Régimen Salarial esté bien declarado ya que esto determina la correcta liquidación del servicio.
IMPORTANTE: En Condición de Cargo "SIEMPRE" deberá seleccionar TEM.
Una vez cargada la solicitud,si corresponde, lo aprobará la Dirección de Línea y luego Presupuesto.
¶ Alta de Tutores
Una vez que el cargo sea aprobado, se podrá asignar a la persona correspondiente. Para registrar el alta de tutores del Programa de TEM, deberá:
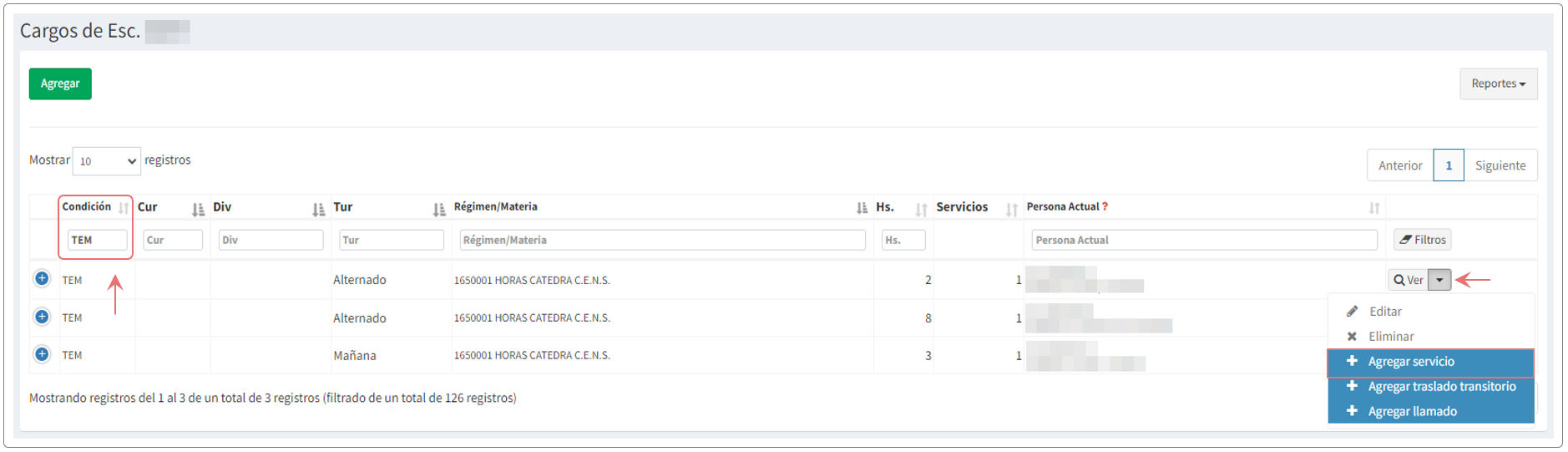
-
Dede cargo, seleccionar un cargo con condición TEM.
-
Se debe hacer clic en desde el servicio de la persona correspondiente y luego hacer clic en
+ Agregar servicio.
NOTA: Una vez dado de Alta el servicio impactará en el modulo de Terminalidad Educativa en Referentes.
¶ Alta de Referentes
Para dar alta de Referente del Programa de TEM, deberá hacer clic desde MÓDULOS en "Terminalidad Educativa" (ciclo lectivo vigente).

Deberá hacer clic en Administrar en el mes vigente.
Se abrirá una pantalla dond podrá visualizar a los Tutores previamente cargados.
- Hacer clic en Refernetes
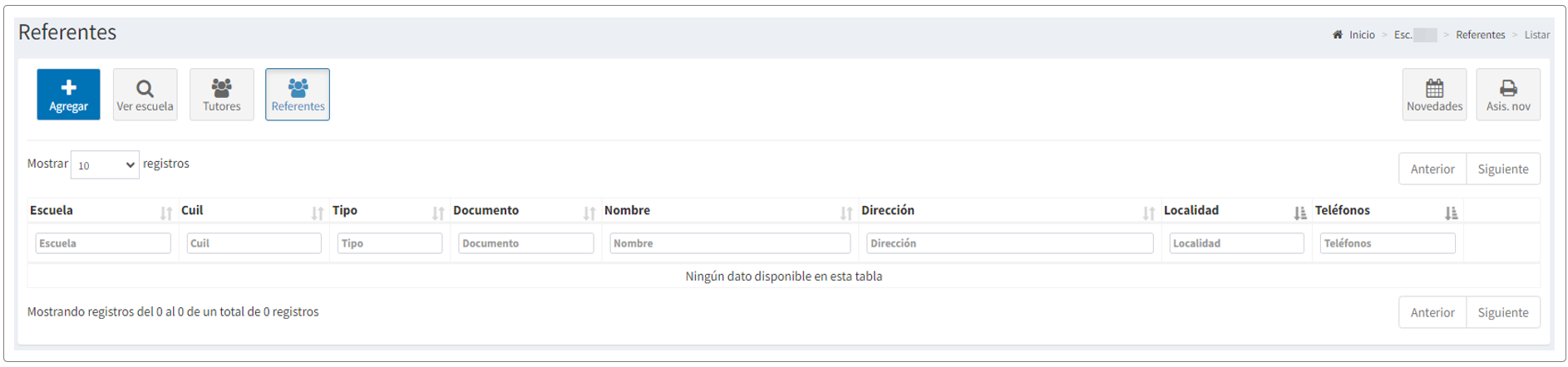
- Luego hacer clic en Agregar .
Se abrirá una pantalla donde deberá cargar al referente, haciendo una búsqueda por Apellido y Nombre o por Documento, una vez encontrado :
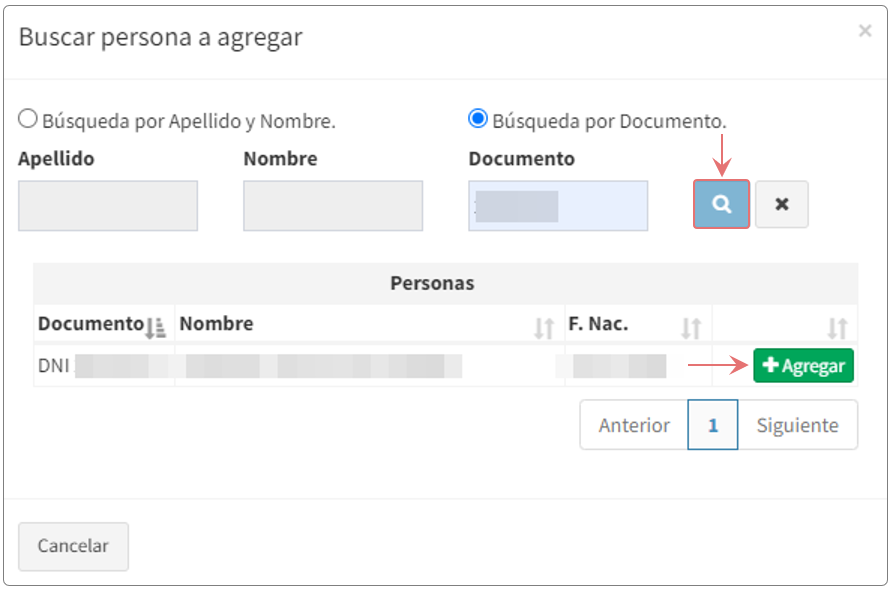
- Hacer clic en
- Luego deberá hacer clic en Agregar .
- Por último hacer clic en
Guardar.
¶ Carga de alumnos de TEM en GEI
ROL: Escuela - Referente TEM.
NOTA: La carga de alumnos se realiza una vez cargado el profesor de la materia.
Por lo que se aconseja primero cargar todos los tutores docentes y luego cargar a cada tutor los alumnos que tendrán a su cargo.
Para dar alta de estudiantes del Programa de TEM, deberá hacer clic desde MÓDULOS en "Terminalidad Educativa" (ciclo lectivo vigente).
Deberá seleccionar el mes correspondiente, que coincida con el inicio de las tutorías, hacer clic en Administrar .
Se abrirá una pantalla en donde podrá visualizar todos los tutores cargados.
Deberá seleccionar el correspondiente haciendo clic en Ver.
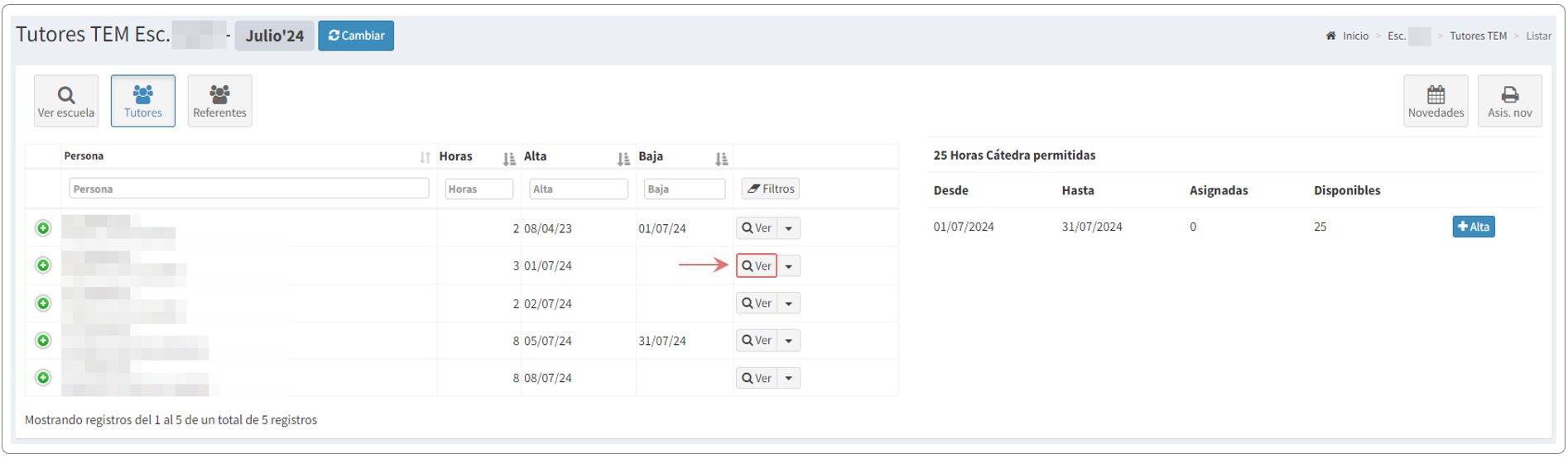
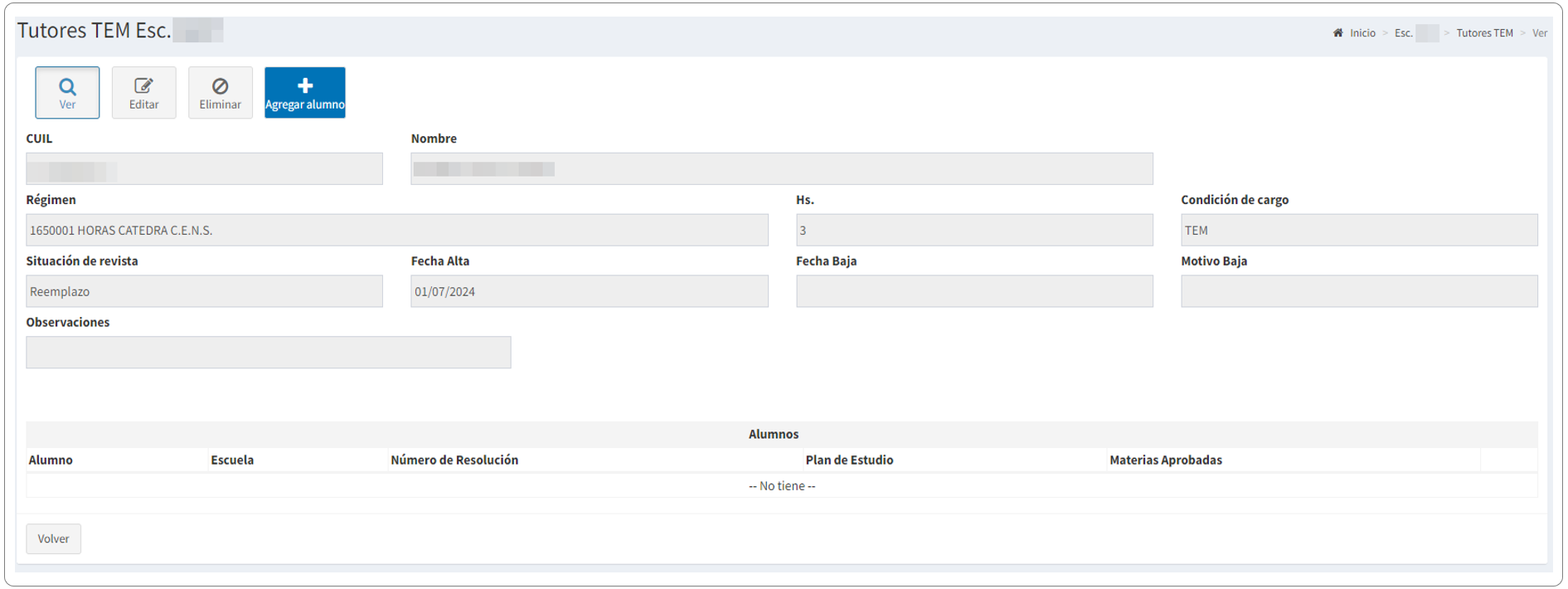
- Hacer clic en Agregar alumno,
Se abrirá una pantalla donde deberá cargar al estudiante, haciendo una búsqueda por Apellido y Nombre o por Documento, una vez encontrado :
- Hacer clic en .
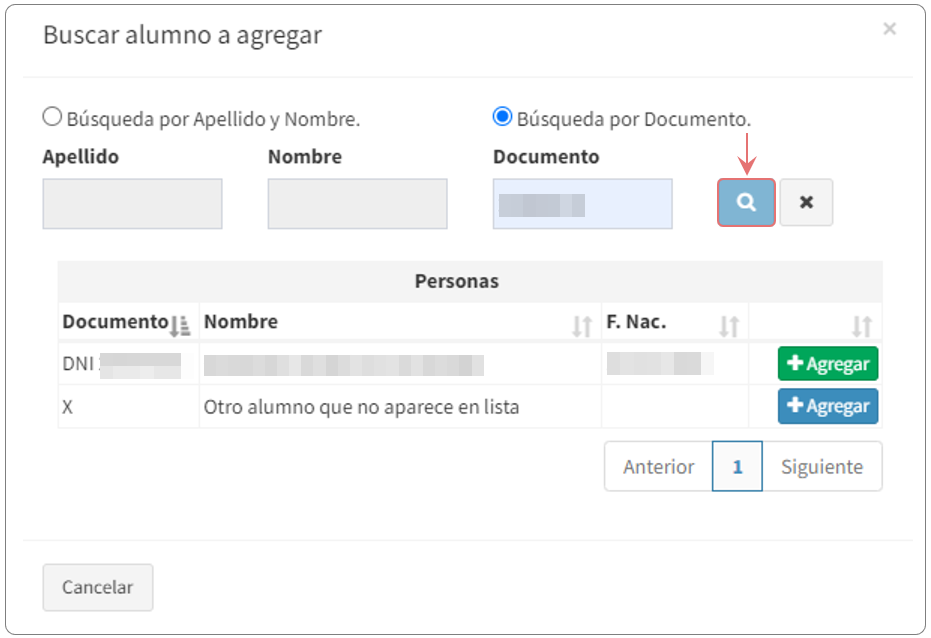
Si los datos del alumno ingresado se encuentra en el sistema, se visualizarán los datos en la parte inferior en el apartado Personas y deberá hacer clic en Agregar, caso contrario, alumno que no aparece en la lista, deberá hacer clic en Agregar.
En ésta pantalla visualizará los datos del estudiante, donde deberá completar los datos solicitados.
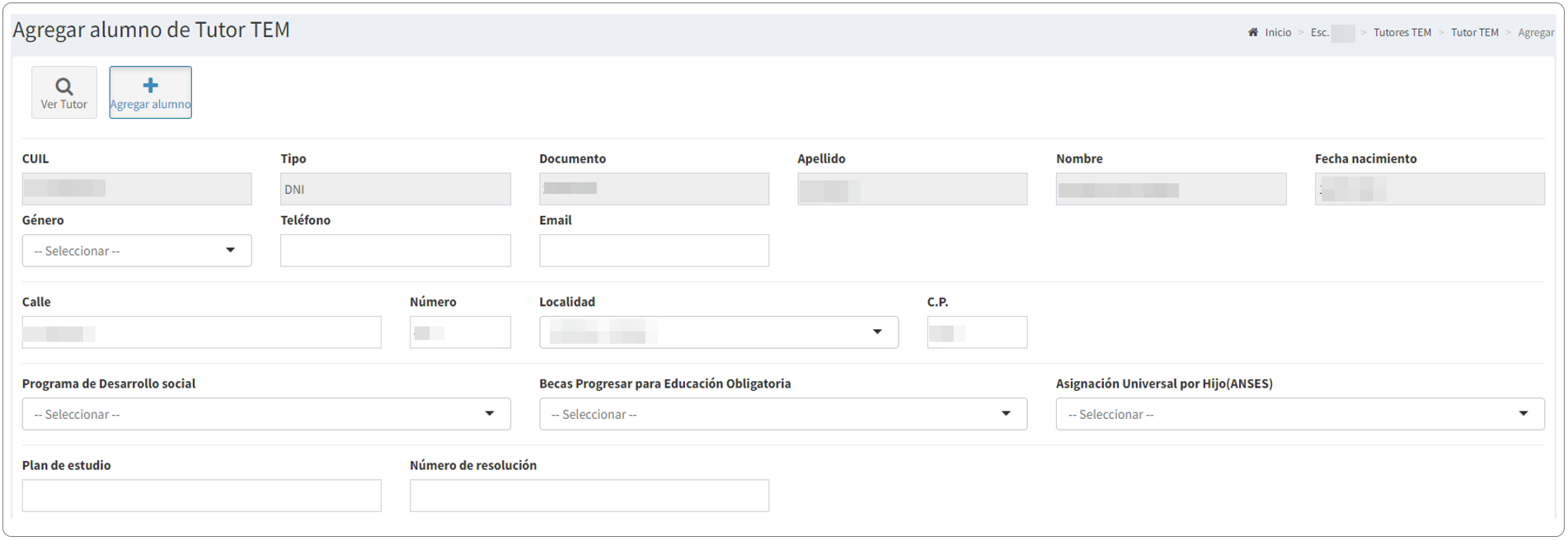
IMPORTANTE: En el sector "Cantidad de materias adeudadas" deberá informar la totalidad de materias que el alumno debe rendir para lograr egresarse.
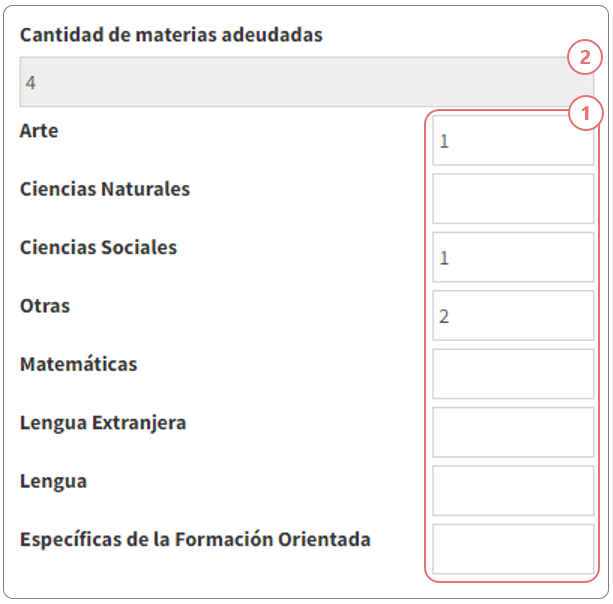
REFERENCIAS:
1). Deberá indicar los espacios curriculares a los que pertenecen dichas materias adeudadas.
2). Es este casillero se reflejará la sumatoria de todos los espacios curriculares adeudados ingrasados en el paso (1).

Si corresponde a una escuela de otra provincia o de la univercidad debe tildar en Escuela de otra provincia/colegios de universidad
En "Datos de Ecuela Origen" deberá completar los datos de dicha escuela.
IMPORTANTE:
Deberá ingresar las materias que cursará el alumno, teniendo en cuenta el máximo autorizado por la Dirección de jóvenes y Adultos.
Tener en cuenta que el alumno se deberá ingresar al docente que corresponde como tutor de la materia a cursar, si es más de una, debrá ingresarlo en los tutores correspondientes.

-
Para ver la Trayectoria del alumno deberá hacer clic en seleccionar materia/s pendiente de aprobación que desee agregar al tutor
-
Luego de cargar todo debe gacer clic en Guardar.
Desde ver en el "Tutor" deseado, podrá visualizar:
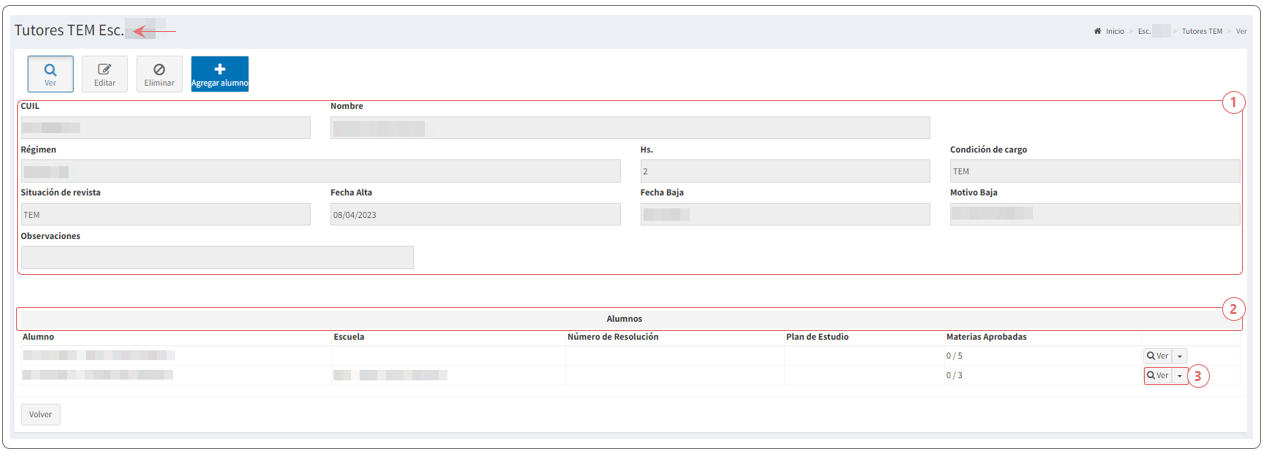
REFERENCIAS:
1). En la parte superior veremos los datos del tutor al que se le agregó el alumno.2). En la parte de Alumnos podrá visualizar los estudiantes que el profesor tiene cargado en su materia.
3). Hacer clic en Ver podrá visualizar los datos del estudiante y en la parte inferior su Trayectoria.

Al hacer clic en dentro de la trayectoria de estudiante podrá Editar , Eliminar, la trayecyoria o , Cambiar estado al hacer clic en éste último se abrirá una nueva ventana.
En ésta pestaña se debe actualizar el estado del alumno, según corresponda.
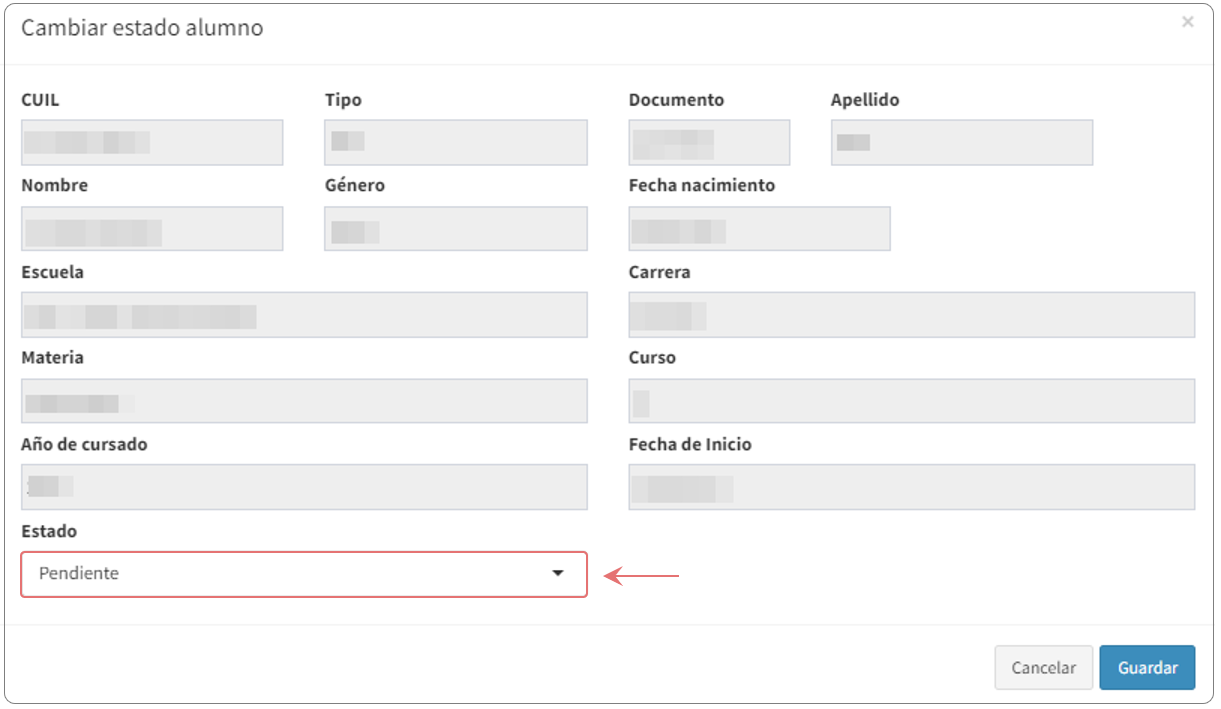
NOTA: Al finalizar el cursado y las mesas de examen el estado NO DEBE QUEDAR EN "PENDIENTE", ya que este estado no refleja el estado del alumno por cargarse por defecto.
¶ Carga de Novedades (desde el servicio del tutor)
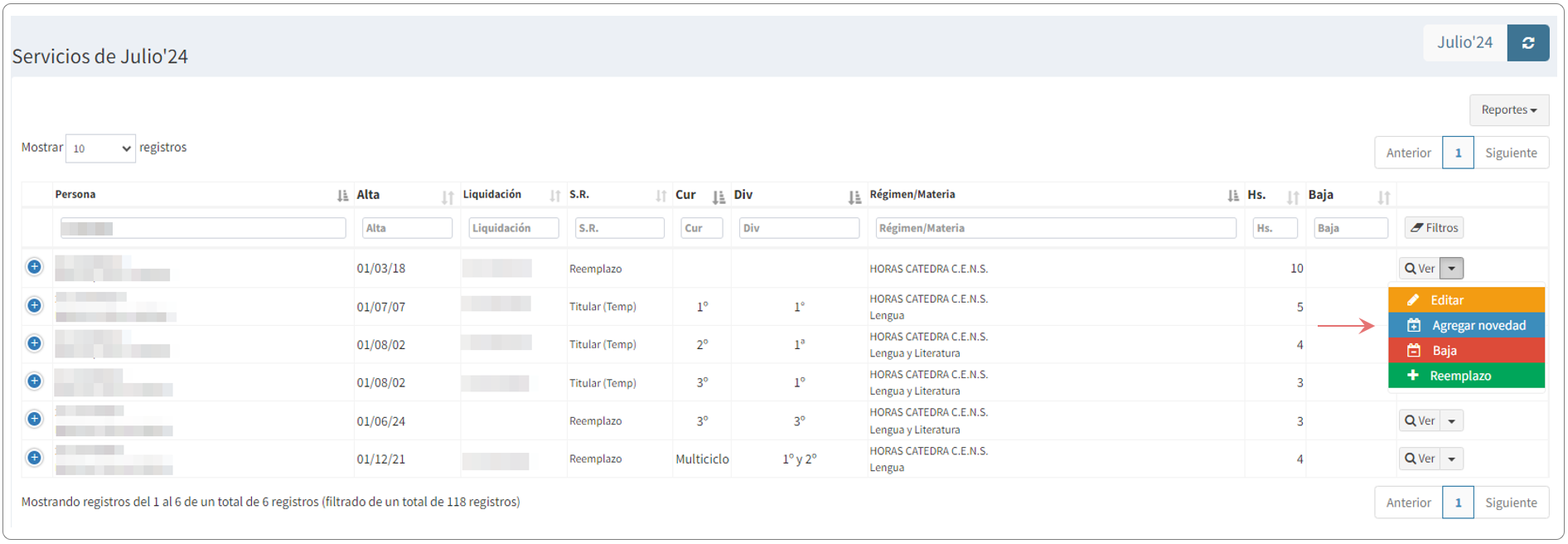
Hacer clic en Ver.
Luego se abrirá una pestaña donde deberá hacer clic en Agregar novedad.
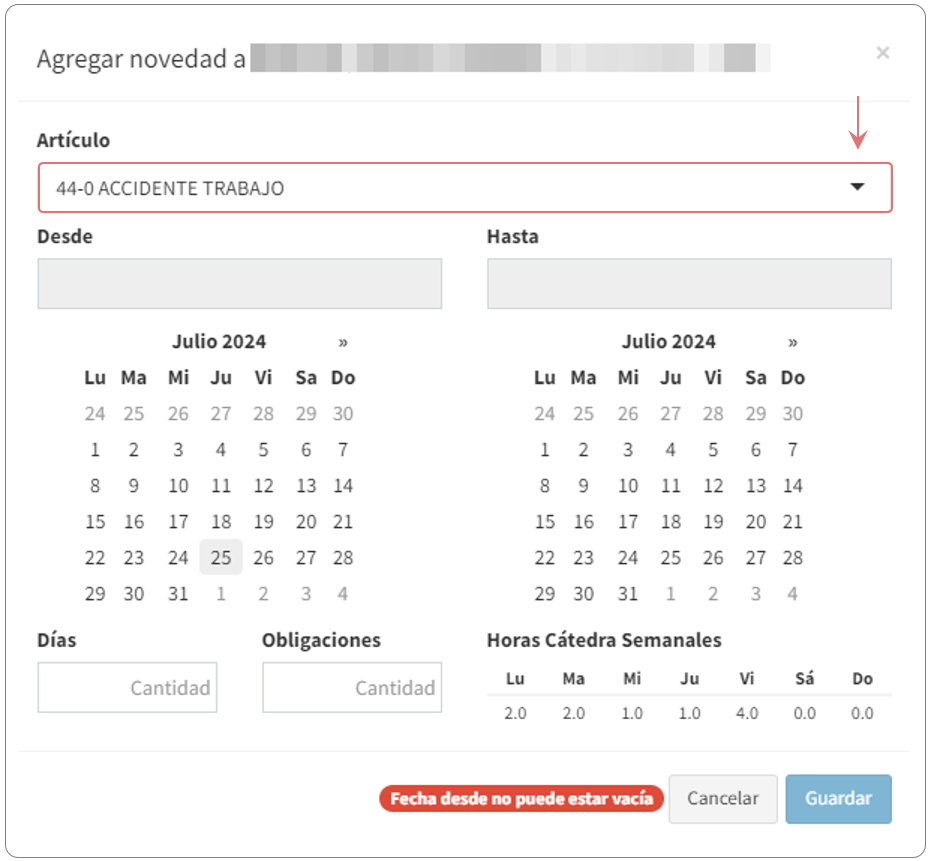
Deberá completar los campos solicitados ,teniendo en cuenta que la única licencia con goce de haberes es por accidente de trabajo es Art. 44, el resto son inasistencias injustificadas.
Para confirmar la información hacemos clic en Guardar. Una vez caragada la novedad podrá visualizarla en la parte inferiror de la pantalla en Novedades Servicio.
-
Al hacer clic en Ver se abrirá una pestaña donde podrá Editar para que pueda modificar la novedad ingresada erróneamente.
-
Si desea eliminar la novedad ingresada debe hacer clic en Eliminar
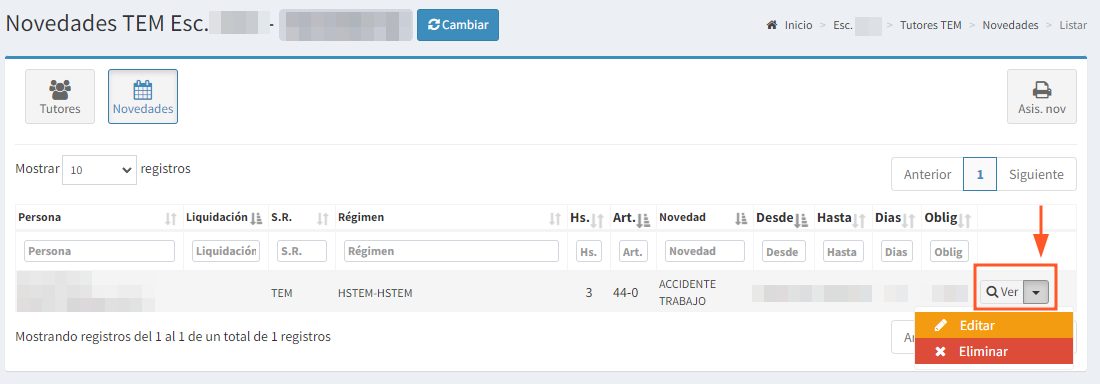
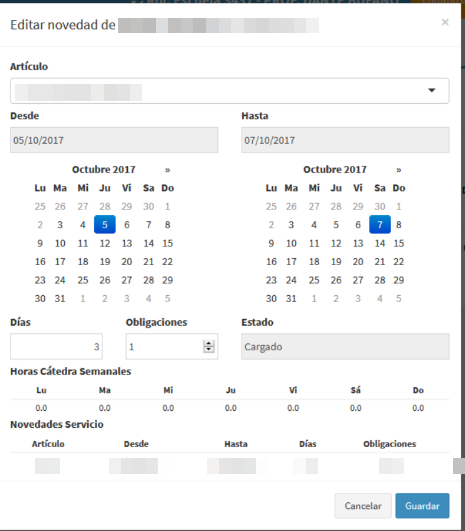
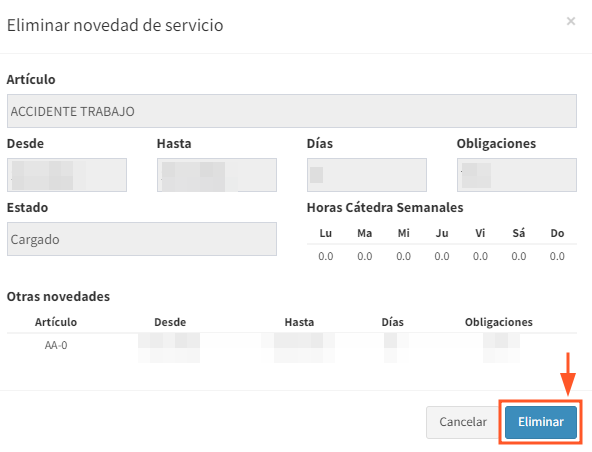
Luego el sistema le mostrará un mensaje de Registro de Novedad de servicio eliminado.

¶ Bajas (desde el servicio del tutor)
Deberá hacer clic en Tutores
Luego hacer clic en Ver sobre la flechita.
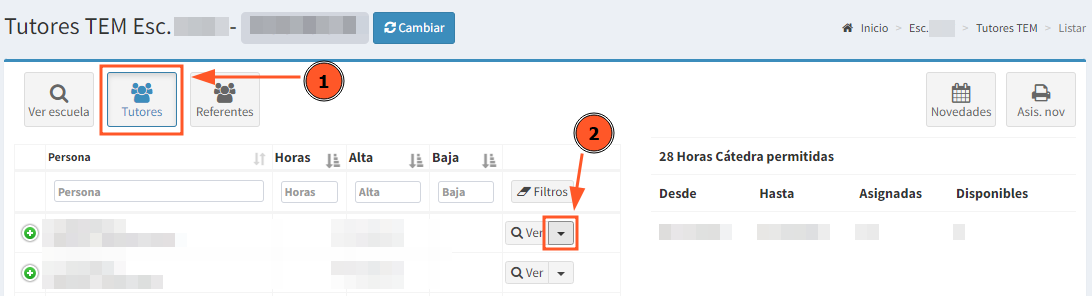
Hacer clic en Baja.
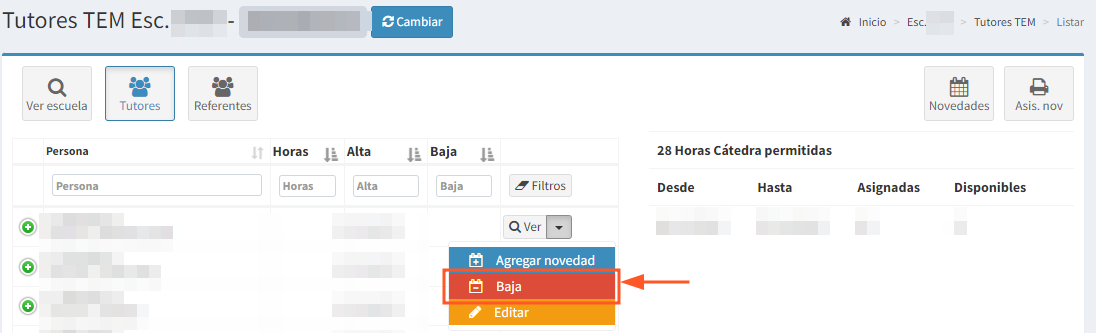
Se desplegará una pantalla en donde se debe seleccionar la fecha y las obligaciones a dar de baja.
Hacer clic en dar de baja.
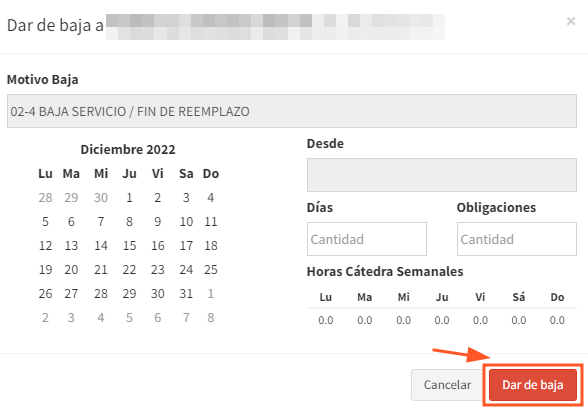
NOTA: Si la baja no fue cargada correctamente deberá comunicarse con:
Roldán Daniela tel. 3852794 para solucionar el problema.
Una vez que cargadas todas las alta, bajas y novedades:
Deberá hacer clic en Novedades, de esta manera se verá lo cargado:
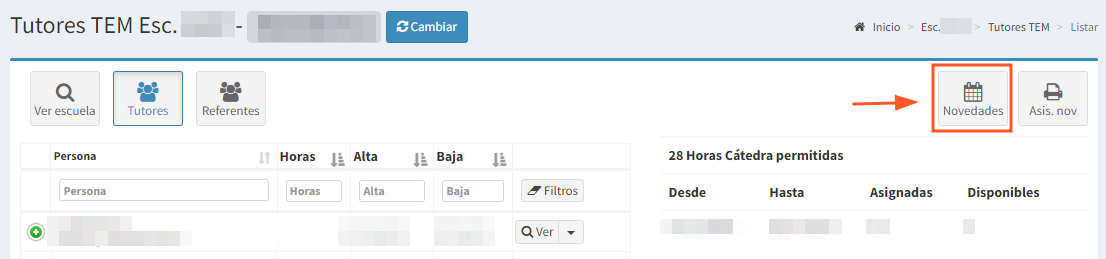
Podrá hacer clic en Asis. nov.
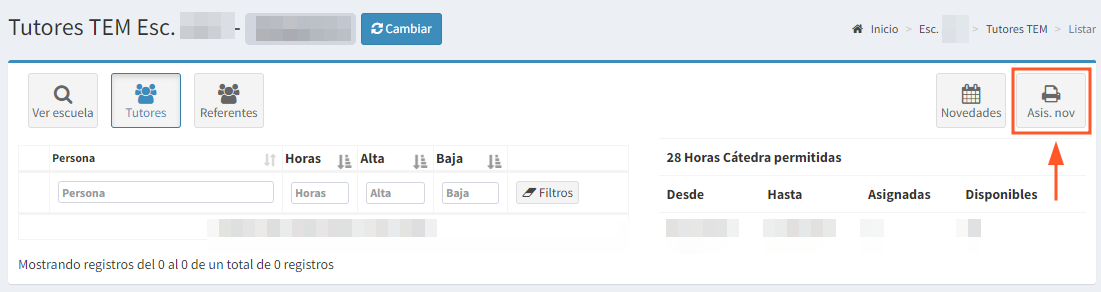
Se abrirá una pantalla, donde se podrá ver la cantidad de rectificativas realizadas, creación y cierre de la misma, si hacemos clic en Ver veremos la planilla con el número de rectificativa que corresponda.
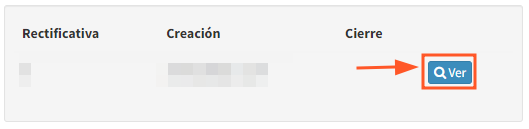
NOTA: En la planilla se podrá ver:
-cantidad de rectificativas realizadas
-creación
-cierre
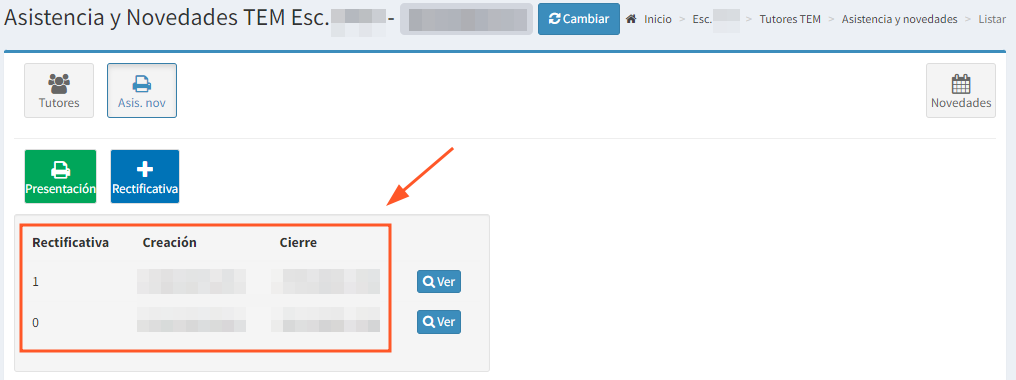
En el caso de detectar algún error y de necesitar agregar otra rectificativa:
- hacer clic en
planilla.
Aparecerá un mensaje si es seguro que queremos agregar una planilla
Hacer clic en agregar
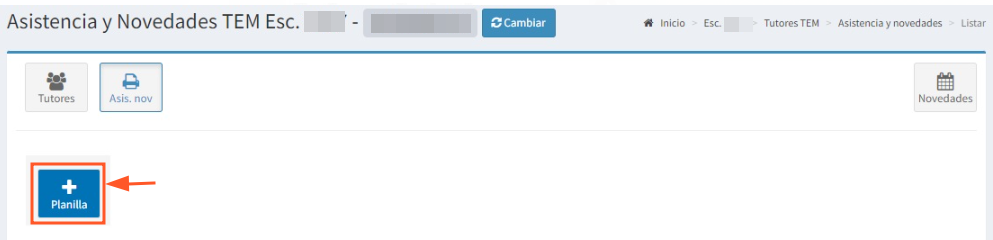
Se desplegará un pantalla en donde deberá ingresar a tutores, en la cual se podrán modificar errores
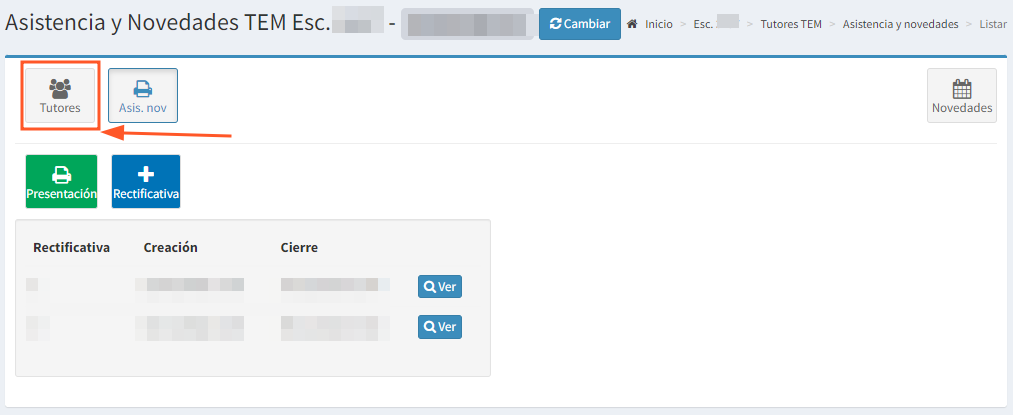
Si todo esta correcto, deberá seleccionar Revisión y veremos una pantalla la planilla de asistencia con la leyenda “Planilla de revisión”
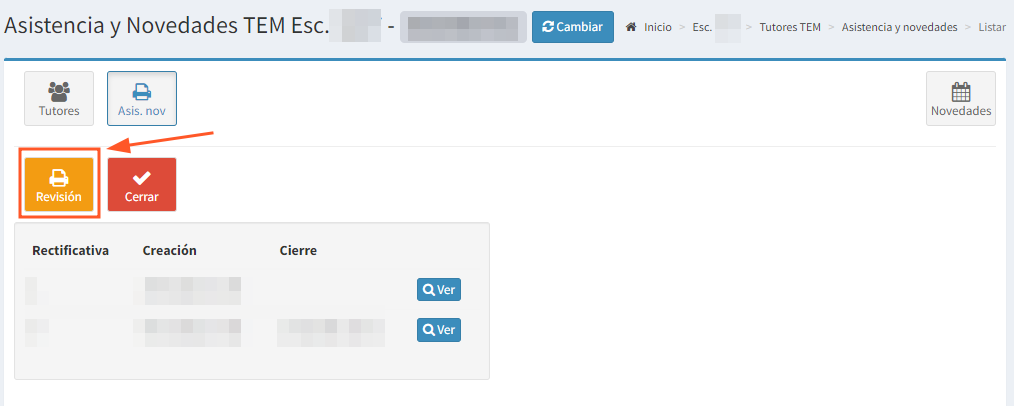
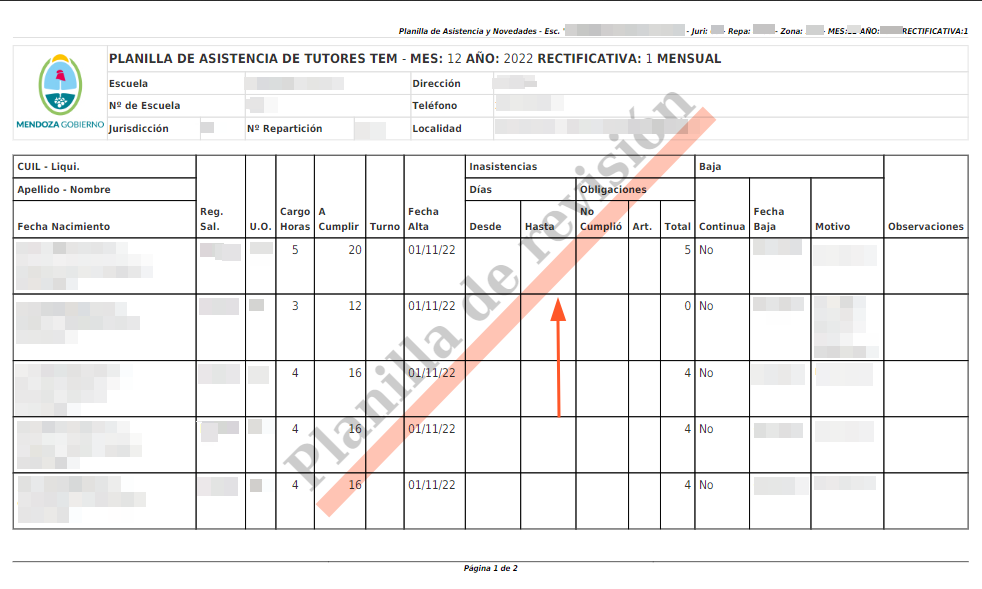
Si todo está correcto hacer clic en cerrar
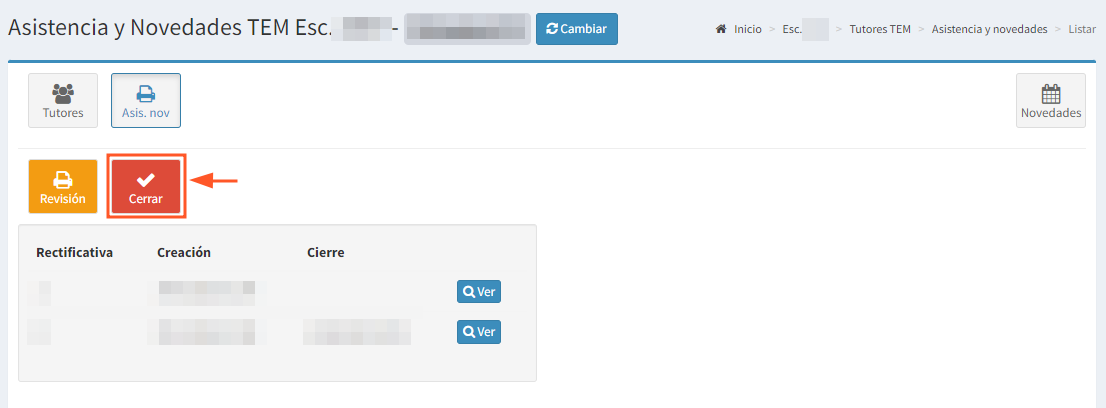
Luego veremos una pantalla en la que debemos confirmar el
cierre de la carga haciendo clic en cerrar
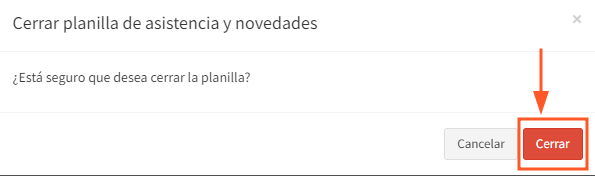
Aparecerá automáticamente la siguiente pantalla con dos opciones:
-
rectificativa -
presentación
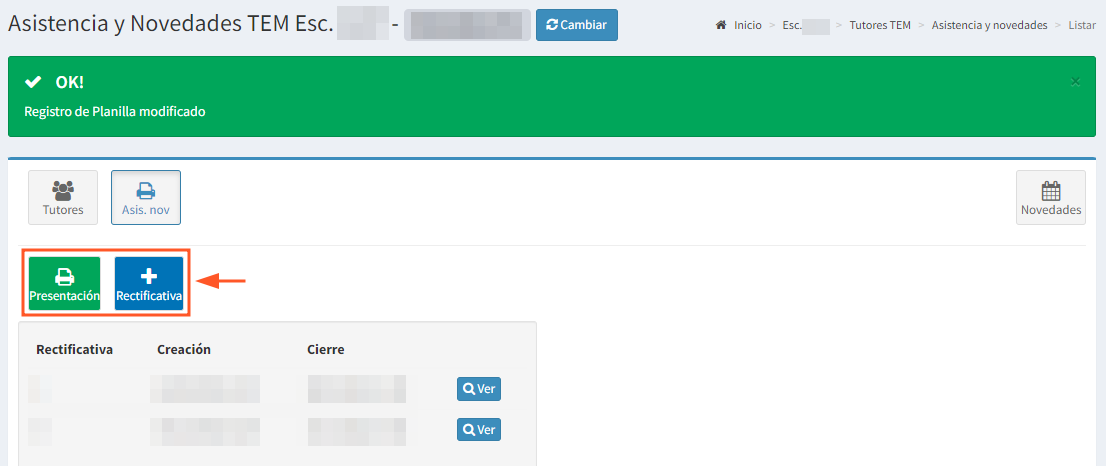
Con la opción + rectificativa podemos rectificar las novedades de la planilla de asistencia, nos preguntará si estamos seguros de agregar la rectificativa:
- Deberá hacer clic en
agregarpara realizar la modificación necesaria.
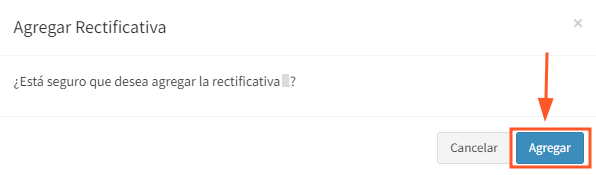
Con la opción - presentación podremos visualizar y descargar en PDF, la planilla de asistencia definitiva.
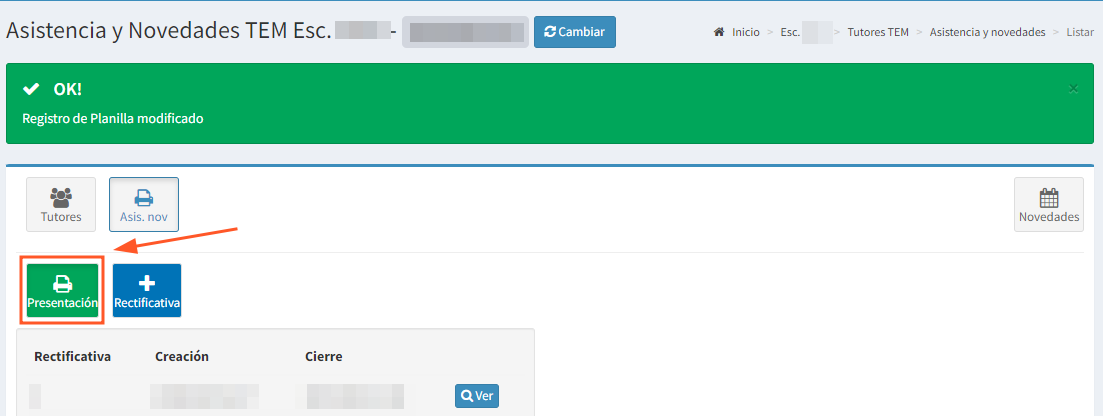
NOTA: Importante NO cambiar el nombre, ya que se ha unificado el nombre para todos los cens que posean el Programa de TEM, (Terminalidad_Nº de cens_año_mes.pdf)